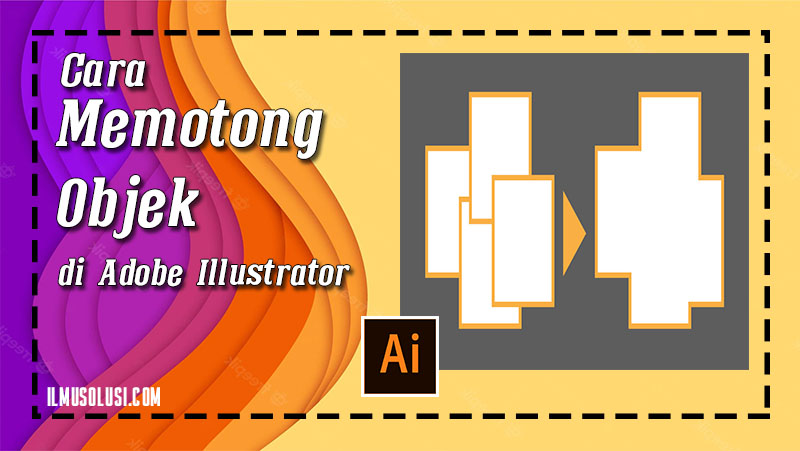
Adobe Ilustrator memang dikenal sebagai software yang cocok untuk membuat berbagai desain grafis, seperti logo, poster, cover buku, dll. Namun untuk bisa memuat desain, ada banyak teknik yang wajib dipelajari, salah satunya cara memotong objek di Adobe Illustrator. Ada beberapa cara memotong objek yang bisa dipakai. Berikut ini rincian teknik memotongnya:
4 Cara Memotong Objek di Adobe Illustrator yang Sangat Mudah
1. Cara Memotong Objek di Adobe Illustrator Menggunakan Clipping Mask
Adobe Illustrator mempunyai banyak cara untuk memotong objek. Tetapi, cara ini bisa dilakukan jika sudah memasang atau mengupdate Adobe Illustrator ke versi 2017 atau diatasnya.
Cara menggunakan Clipping Mask yaitu pertama buka terlebih dahulu software Adobe Illustratornya. Klik FILE pada menubar, lalu pilih New. Layar proyek yang memuat lembaran putih akan terbuka. Sesudah itu, masukkan saja gambar yang ingin dipotong.
Gambar itu bisa dimasukkan dengan cara drag & drop. Tetapi, bisa juga dengan klik FILE, pilih PLACE, dan pilih gambar, sesudah itu PLACE lagi. Jika gambar sudah masuk di lembar kerja, Pilih SHAPE, dan pilih bentuk yang ingin dipotong seperti segitiga, bulat telur, lingkaran, dll.
Klik ulang gambar, dan sesudah itu pilih selection tool. Lalu klik object di menubar, pilih clipping mask. Atur sudut potongan, dan jika sudah yakin, klik make. Maka gambar itu sudah terpotong sesuai keinginan.
Untuk lebih jelasnya kamu bisa menonton video dibawah ini:
2. Cara Memotong Objek dengan Cropping Tool
Teknik memotong gambar juga bisa menggunakan Cropping Tool. Klik selection tool, dan pilih crop image. Cara memotong objek di Adobe Illustrator dengan Cropping Tool yaitu masukkan gambar seperti cara sebelumnya. Sesudah itu, klik gambar yang ingin dipotong, dan pilih selection tool.
Muncul pilihan crop image di bagian atas gambar. Klik tersebut. Tetapi jika tidak ada pilihan crop-nya, maka klik window di menubar, dan pilih properties, lalu pilh crop image. Atur bagian yang ingin dipotong, jika sudah,maka klik ok. Dan gambar itu sudah terpotong.
Untuk lebih jelasnya kamu bisa menonton video dibawah ini:
3. Cara Memotong Menggunakan Pathfinder
Cara mudah untuk memotong gambar bisa juga dengan tool Pathfinder. Cara pertama yang harus dilakukan yaitu masukkan gambarnya. Bisa juga menggunakan gambar shape yang sudah disediakan di Adobe Illustrator.
Untuk bisa memotongnya, harus membuat garis pemisah yang dinamakan stroke. Letakkan garis tersebut sesuai dengan gambar yang ingin dipisahkan. Jika sudah, lalu klik window, dan pilih pathfinder, lalu klik pathfinder lagi.
Setelah itu akan muncul 2 pilihan yaitu divide, trim, dan merger. Jika ingin memotong, maka pilih divide atau trim. Tetapi jika ingin menyatukannya lagi, maka pilih merger. Jika hanya ingin memotong, maka pilh divide. Sesudah itu klik oke, maka Gambar sudah terpotong.
4. Cara Memotong Menggunakan Shape Modes
Teknik memotong gambar juga bisa menggunakan Shape Modes. Saat menggunakan teknik ini, hampir sama dengan cara pathfinder. Masukkan gambar atau buat bentuk sendiri dengan menggunakan shape.
Baca Juga: Aplikasi Android Terpopuler Sepanjang 2022
Sesudah itu pilih selection tool. Pilih window yang ada di menubar. Lalu klik pathfinder,kemudian pilih shape modes. Sama seperti pathfiner, shape modes juga mempunyai banyak pilihan. Ada 5 pilihan yang bisa digunakan yaitu unite, minus front, intersect, exclude, dan expand.
Dan itulah beberapa cara memotong objek di Adobe Illustrator yang bisa dipraktekkan. Teknik memotong ini tidak sulit untuk dipraktekkan. Jadi, coba saja dipraktekkan sehingga tercipta potongan gambar yang menarik dan sesuai keperluan pengguna.
Leave a Reply