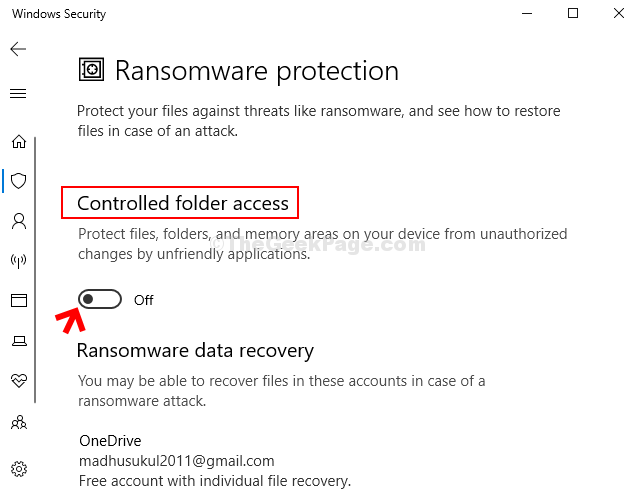
Solusi Mudah Mengatasi error “File Not Found Check The File Name And Try Again” di Windows 10
Solusi Mudah Mengatasi error “File Not Found Check The File Name And Try Again” di Windows 10 – Windows 10 merupakan salah satu sistem operasi paling diminati di dunia berkat berbagai fitur yang ditawarkannya serta pembaruan yang terus menerus. Namun, terkadang Windows 10 juga dapat menjadi menyebalkan dengan kemunculan lag karena pembaruan atau kesalahan tiba-tiba. Salah satu kesalahan yang sering muncul adalah, “File Not Found Check The File Name And Try Again”.
Kesalahan ini muncul ketika Anda mencoba membuka sebuah file di perangkat Windows 10 Anda. Hal ini tentu sangat menjengkelkan ketika Anda sedang dalam proses pekerjaan penting. Kesalahan ini umum terjadi dan telah dilaporkan oleh banyak pengguna. Untungnya, ada solusi yang tersedia untuk mengatasi kesalahan ini.
Mari kita lihat bagaimana cara mengatasi masalah ini.
Solusi: Melalui Windows Security Settings
Langkah 1: Klik tombol Start di desktop Anda dan pilih Settings dari menu konteks yang terletak di atas opsi Power.
![]()
Langkah 2: Di jendela Settings, klik pada Update & Security.
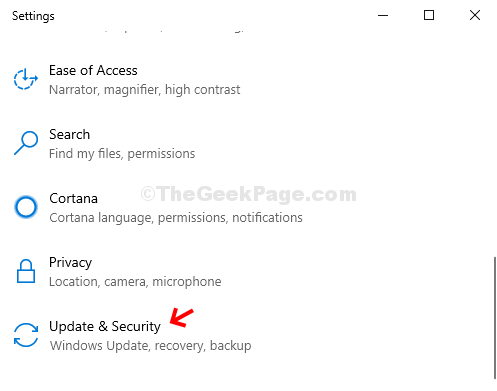
Langkah 3: Pada jendela selanjutnya, klik pada Windows Security di sebelah kiri. Sekarang, di sebelah kanan panel, di bawah bagian Area Perlindungan, klik pada Virus & threat protection.
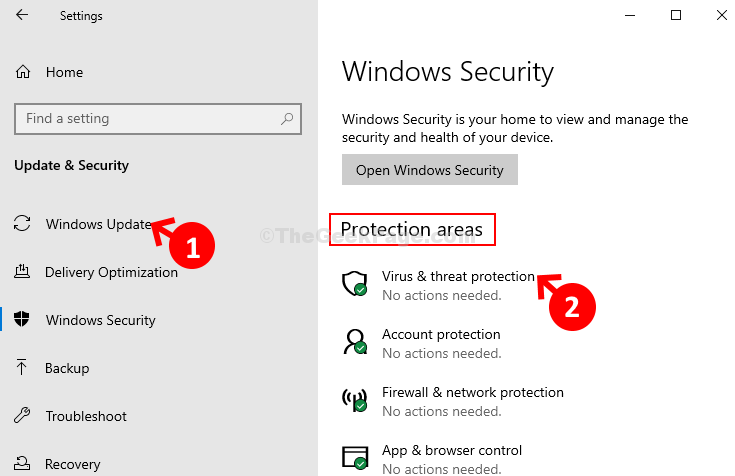
Langkah 4: Pada jendela berikutnya yang muncul, klik Manage settings di bawah Pengaturan Virus & threat protection settings.
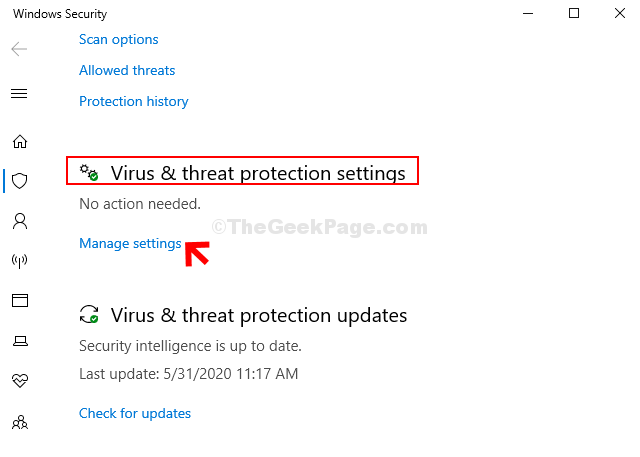
Langkah 5: Pada jendela berikutnya yang terbuka, gulir ke bawah untuk pergi ke bagian Controlled folder access. Di bawah ini, klik Manage Controlled folder access.
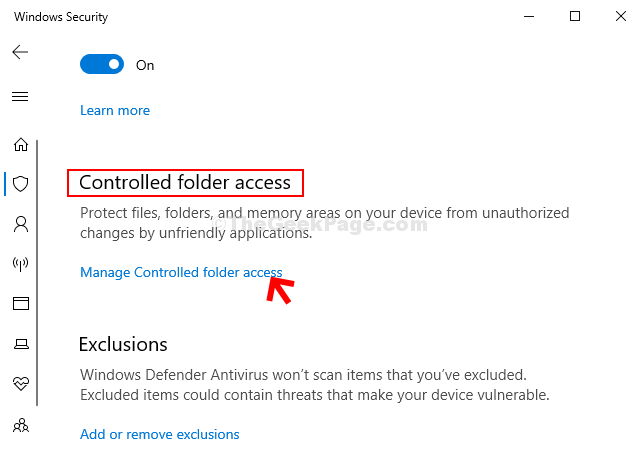
Langkah 6: Di jendela Ransomware protection, matikan toggle untuk Controlled folder access.
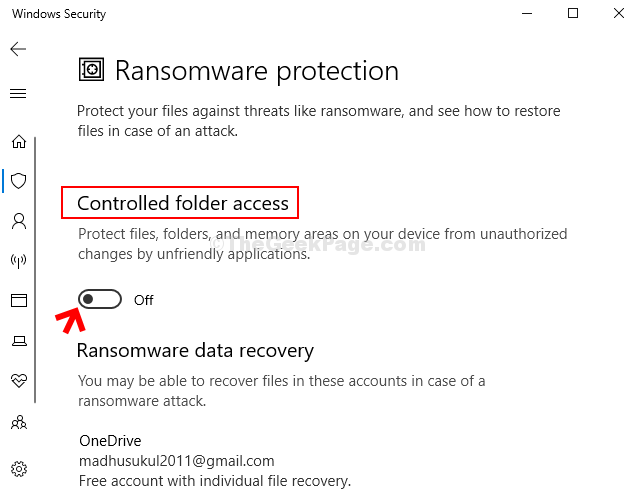
Itu saja, dan sekarang Anda seharusnya dapat mengakses semua file di sistem Anda dengan mudah.
Mengapa Kesalahan Ini Terjadi?
Kesalahan “File Not Found Check The File Name And Try Again” dapat terjadi karena beberapa alasan yang berbeda. Memahami penyebabnya dapat membantu Anda mengambil langkah-langkah yang tepat untuk mengatasi masalah ini dengan lebih efektif. Berikut adalah beberapa faktor yang mungkin menjadi penyebabnya:
- Pengaturan Keamanan yang Ketat: Salah satu alasan utama kesalahan ini muncul adalah karena pengaturan keamanan Windows yang terlalu ketat. Windows memiliki fitur keamanan yang disebut “Akses Folder Terkendali”, yang secara otomatis membatasi akses ke folder tertentu di sistem. Jika folder tempat file yang ingin Anda buka termasuk dalam daftar ini, Anda mungkin akan mengalami kesalahan “File Not Found”.
- Perubahan Lokasi atau Nama File: Terkadang, file yang ingin Anda buka telah dipindahkan ke lokasi lain atau bahkan diubah namanya. Hal ini dapat menyebabkan Windows tidak dapat menemukan file tersebut di lokasi yang seharusnya, sehingga munculnya kesalahan ini.
- Kerusakan File atau Sistem: Kesalahan ini juga dapat disebabkan oleh kerusakan pada file itu sendiri atau pada sistem operasi secara keseluruhan. Ini bisa terjadi karena berbagai alasan, mulai dari kesalahan saat menyimpan atau memindahkan file hingga masalah hardware yang lebih serius.
- Konflik dengan Aplikasi atau Antivirus: Terkadang, kesalahan ini juga bisa disebabkan oleh konflik dengan aplikasi pihak ketiga atau perangkat lunak keamanan seperti antivirus. Beberapa aplikasi atau antivirus dapat secara tidak sengaja menghalangi akses ke file tertentu, menyebabkan kesalahan ini muncul.
Dengan memahami faktor-faktor di atas, Anda dapat melakukan langkah-langkah yang lebih terarah dalam mengatasi kesalahan “File Not Found, Periksa Nama File dan Coba Lagi” di Windows 10 Anda. Jika Anda masih mengalami kesulitan setelah mencoba solusi yang disarankan, sebaiknya hubungi dukungan teknis atau konsultan IT yang terampil untuk bantuan lebih lanjut.
Tips Tambahan
- Periksa Nama File dengan Teliti: Terkadang, kesalahan ini muncul karena kesalahan ketik atau penamaan file yang salah. Pastikan Anda memasukkan nama file dengan benar sebelum mencoba membukanya kembali.
- Periksa Lokasi File: Pastikan file yang ingin Anda buka berada di lokasi yang benar di sistem Anda. Kadang-kadang file bisa dipindahkan atau dihapus tanpa disadari, menyebabkan kesalahan ini muncul.
- Perbarui Windows: Kadang-kadang, pembaruan sistem operasi dapat memperbaiki masalah seperti ini. Pastikan Windows 10 Anda selalu diperbarui dengan pembaruan terbaru dari Microsoft.
Dengan mengikuti solusi di atas dan tips tambahan, Anda harus dapat dengan mudah mengatasi kesalahan “File Not Found Check The File Name And Try Again” di Windows 10 Anda. Semoga informasi ini bermanfaat bagi Anda!
Thanks to :thegeekpage.com
Isamu Akira
Hallo, nama saya Isamu Akira, seorang penulis di Ilmusolusi.com. Saya memiliki minat yang besar terhadap ilmu pengetahuan dan teknologi, dan senang berbagi pengetahuan serta pengalaman dengan orang lain melalui tulisan. Terima kasih sudah berkunjung, semoga tulisan-tulisan saya di Ilmusolusi.com dapat memberikan manfaat dan inspirasi bagi pembaca.
Isamu Akira
17 Jun 2024
Produktivitas adalah kunci kesuksesan, baik kamu seorang mahasiswa, profesional, atau siapa pun yang ingin bekerja lebih efisien. Dengan perkembangan teknologi, khususnya melalui Chrome, banyak ekstensi yang bisa membantu kita meningkatkan produktivitas. Dalam artikel ini, kita akan membahas “5 Chrome Extension Wajib untuk Tingkatkan Produktivitasmu!“ yang pastinya akan sangat berguna untukmu. Memanfaatkan ekstensi-ekstensi ini bisa menjadi …
Isamu Akira
07 Mei 2024
Cara Uninstal Aplikasi Microsoft Store di PC – Pengenalan Microsoft Store adalah salah satu perubahan terbesar untuk Windows dalam sejarah perkembangan mereka. Perubahan ini ditekankan oleh salah satu “upgrade” paling kontroversial yang pernah dilihat sistem operasi: menu Start Windows 8. Terserah bagaimana pendapat anda tentang aplikasi yang ada di Microsoft Store. Apakah anda menyukainya, membencinya, …
Isamu Akira
01 Apr 2024
Tools Upload Reels Massal Terjadwal: Solusi Canggih untuk Meningkatkan Kinerja Konten Anda di Facebook, Instagram, dan Youtube Dalam era digital yang semakin berkembang, konten video menjadi salah satu strategi pemasaran yang paling efektif untuk menjangkau audiens secara luas. Namun, mengelola dan mengunggah konten video secara massal dan terjadwal bisa menjadi tugas yang rumit dan memakan …
Isamu Akira
03 Jan 2024
Membuat Gambar Vector Online Cepat dengan Vectorizer AI: Tutorial Mudah untuk Semua Usia – Gambar vektor telah menjadi bagian integral dari dunia desain grafis, memberikan tampilan yang bersih dan tajam pada berbagai proyek. Namun, tidak semua orang memiliki keterampilan atau perangkat lunak untuk membuat gambar vektor secara tradisional. Untungnya, sekarang ada cara cepat dan mudah …
Isamu Akira
17 Des 2023
6 Cara Memaksa Keluar dari Aplikasi di Windows 11 – Pengguna Windows sering mengalami frustrasi ketika dihadapkan dengan program yang tidak responsif dan enggan untuk ditutup. Masalah ini dapat membuat sulit untuk menghentikan sebuah aplikasi atau program, bahkan ketika mencoba untuk melakukannya dengan mengklik tombol X. Untungnya, Windows 11, sejalan dengan versi sebelumnya, menawarkan berbagai …
Isamu Akira
19 Okt 2023
Apakah Anda sering merasa PC Anda lambat dalam menjalankan tugas-tugas sehari-hari? Jangan khawatir, kami hadir untuk memberikan solusi meningkatkan kinerja PC Anda dengan mudah! Di ilmusolusi.com, kami telah mengumpulkan cara-cara praktis untuk memaksimalkan potensi PC Anda sehari-hari. Dari optimasi sistem operasi hingga upgrade hardware, kami siap memberikan tips dan trik untuk membantu Anda meningkatkan kinerja …
03 Jul 2023 493 views
Adobe Illustrator adalah alat yang keren banget buat para desainer untuk menghidupkan imajinasi kreatif mereka. Nah, salah satu fitur keren di dalamnya adalah kemampuan untuk Rotate (memutar) Artboard, yang bisa bikin desain jadi lebih fleksibel. Nah, dalam artikel ini kita bakal bahas cara Rotate Artboard di Adobe Illustrator dengan langkah-langkah dan tips yang gampang dipahami. …
17 Jun 2024 66 views
Produktivitas adalah kunci kesuksesan, baik kamu seorang mahasiswa, profesional, atau siapa pun yang ingin bekerja lebih efisien. Dengan perkembangan teknologi, khususnya melalui Chrome, banyak ekstensi yang bisa membantu kita meningkatkan produktivitas. Dalam artikel ini, kita akan membahas “5 Chrome Extension Wajib untuk Tingkatkan Produktivitasmu!“ yang pastinya akan sangat berguna untukmu. Memanfaatkan ekstensi-ekstensi ini bisa menjadi …
22 Feb 2023 54 views
Cara Trace Gambar Otomatis Di Adobe Illustrator – Jika Agan sering bekerja dengan desain grafis, pasti sudah tidak asing dengan Adobe Illustrator. Salah satu fitur yang terdapat di dalamnya adalah Image Trace. Fitur ini memungkinkan Agan untuk mengubah gambar tangan atau gambar raster menjadi gambar vektor dengan mudah dan cepat. Tidak perlu lagi menjiplak gambar …
06 Apr 2023 49 views
Sebagai seorang pengguna komputer, Agan mungkin sudah sering mengalami masalah performa yang buruk atau bahkan crash pada sistem operasi. Salah satu penyebab umum dari masalah tersebut adalah driver VGA yang tidak kompatibel atau rusak. Oleh karena itu, uninstall driver VGA yang tidak lagi diperlukan atau yang sudah usang sangat penting untuk menjaga performa komputer Agan …
16 Jun 2022 48 views
Cara Mengatasi Teks Terbalik di Photoshop – Sebagai aplikasi editing gambar terbaik, Photoshop banyak digunakan oleh para desainer grafis atau bahkan siapa saja yang mau belajar desain. Ada banyak versi yang sudah tersedia, salah satunya Photoshop CS6. Namun, Photoshop CS6 pun memiliki masalah yang kerap kali terjadi saat digunakan. Salah satu masalah tersebut ialah penulisan …


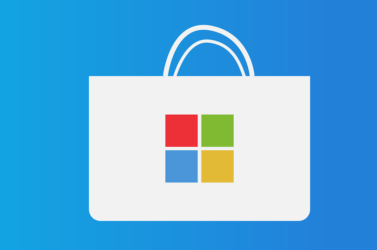


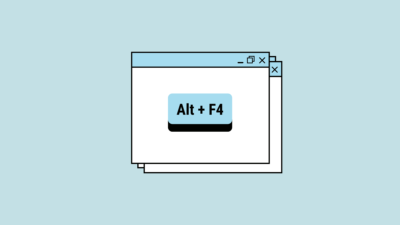





2 Komentar
kontod
17 Maret 2024 | 5:39 pmmakasih bang sangat membantu
Isamu Akira
1 April 2024 | 6:08 pmSama-sama bang 🙏