
7 Fitur Tersembunyi Windows 11 yang Harus Anda Ketahui
Selamat datang di ilmusolusi.com. Dalam artikel ini, kami akan memperkenalkan Anda dengan 7 fitur tersembunyi Windows 11 yang mungkin belum Anda ketahui. Windows 11 menawarkan banyak fitur menarik yang dapat memaksimalkan pengalaman penggunaan Anda. Dengan memahami dan menggunakan fitur-fitur ini, Anda dapat meningkatkan produktivitas dan menjelajahi potensi penuh sistem operasi terbaru dari Microsoft.
Poin Kunci:
- Windows 11 memiliki 7 fitur tersembunyi yang harus Anda ketahui.
- Dengan memanfaatkan fitur-fitur tersebut, Anda dapat memaksimalkan pengalaman penggunaan Windows 11.
- Fitur-fitur tersembunyi Windows 11 mencakup Snap Layouts dan Snap Groups, Desktop Virtualization, Microsoft Teams Integration, Dynamic Refresh Rate, Virtual Desktops dan Task View, serta WSL.
- Pahami cara mengaktifkan dan menggunakan fitur-fitur tersembunyi Windows 11 melalui panduan yang kami sediakan.
- Dengan menjelajahi fitur-fitur tersembunyi Windows 11, Anda dapat meningkatkan produktivitas dan pengalaman penggunaan Anda.
1. Snap Layouts dan Snap Groups
Fitur Snap Layouts dan Snap Groups pada Windows 11 memungkinkan Anda untuk dengan mudah mengatur tata letak jendela aplikasi. Anda dapat menyesuaikan ukuran dan posisi aplikasi secara otomatis, sehingga meningkatkan produktivitas Anda ketika bekerja dengan beberapa aplikasi sekaligus.
Cara mengaktifkan fitur Snap Layouts dan Snap Groups pada Windows 11 terbilang cukup mudah. Cukup seret dan letakkan aplikasi ke sisi kiri atau kanan layar, kemudian pilih aplikasi lain untuk diatur tata letaknya. Anda dapat memilih hingga empat aplikasi sekaligus untuk diatur dalam tata letak yang sama. Anda juga dapat memilih tata letak yang berbeda dari menu Snap Layouts.
Fitur ini sangat berguna ketika Anda ingin menampilkan beberapa aplikasi berbeda di layar yang sama, seperti saat membandingkan dokumen atau menganalisis data. Dengan menggunakan fitur Snap Layouts dan Snap Groups, Anda dapat memaksimalkan penggunaan ruang layar Anda dan meningkatkan efisiensi kerja secara keseluruhan.
Tip: Anda juga dapat menyesuaikan tata letak aplikasi secara manual. Untuk melakukannya, cukup seret dan letakkan aplikasi ke sisi layar yang diinginkan dan atur ukurannya dengan menyeret garis pembatas antara aplikasi.
Jangan ragu untuk mencoba fitur Snap Layouts dan Snap Groups ini pada Windows 11 dan rasakan peningkatan produktivitas Anda sekarang!
2. Desktop Virtualization
Fitur Desktop Virtualization pada Windows 11 memungkinkan pengguna untuk membuat mesin virtual di dalam sistem operasi ini. Dengan fitur ini, Anda dapat menjalankan sistem operasi lain di dalam Windows 11, seperti Linux, tanpa perlu memasang software tambahan.
Langkah pertama untuk menggunakan fitur ini adalah mengaktifkannya di dalam Windows 11. Anda dapat melakukannya dengan membuka “Settings” dan mencari opsi “Turn Windows features on or off”. Setelah itu, centang opsi “Virtual Machine Platform” dan “Windows Subsystem for Linux”.
Selanjutnya, Anda perlu mengunduh dan memasang distro Linux dari Windows Store. Dengan distro Linux terpasang, Anda dapat membuka terminal dan menjalankan perintah Linux seperti yang Anda lakukan di sistem operasi Linux standar.
Dengan fitur Desktop Virtualization di Windows 11, Anda dapat mengakses aplikasi Linux dan memanfaatkan sumber daya sistem secara efisien. Sistem operasi virtual ini juga dapat membantu Anda mengisolasi lingkungan pengembangan, sehingga Anda dapat bekerja dengan aman dan efisien tanpa khawatir merusak sistem operasi asli.
Ilmusolusi.com dapat membantu Anda memahami fitur-fitur tersembunyi Windows 11 serta memberikan panduan lengkap mengenai penggunaannya. Jangan ragu untuk menghubungi kami jika Anda membutuhkan bantuan atau dukungan.
3. Microsoft Teams Integration
Selain sebagai sistem operasi yang kuat, Windows 11 juga menawarkan integrasi yang kuat dengan Microsoft Teams, aplikasi produktivitas yang sangat populer untuk komunikasi dan kolaborasi tim.
Dalam panduan ini, kami akan membahas fitur Microsoft Teams yang terintegrasi langsung dalam Windows 11 dan memberikan tips dan trik untuk menggunakannya secara efektif.
Berikut adalah tahapan-tahapan untuk menggunakan fitur Microsoft Teams di Windows 11:
- Anda dapat membuka aplikasi Microsoft Teams dengan mengetikkan “Microsoft Teams” di kotak pencarian di taskbar. Atau, jika Anda sudah menginstal Microsoft Teams, Anda dapat langsung membukanya dari Start menu Windows 11.
- Jika Anda belum memiliki akun Microsoft Teams, Anda dapat mendaftar untuk versi gratis atau berbayar.
- Setelah masuk ke Microsoft Teams, Anda dapat mulai berkolaborasi dengan tim Anda.
- Dalam Windows 11, Anda dapat memilih mode “Compact Overlay” untuk menyematkan jendela chat ke atas aplikasi lain yang sedang dibuka. Ini memungkinkan Anda untuk terus berkolaborasi dengan tim tanpa harus beralih antar jendela aplikasi.
- Anda juga dapat menggunakan fitur “Meet Now” untuk memulai pertemuan video langsung dari aplikasi Microsoft Teams di Windows 11. Ini sangat berguna untuk pertemuan spontan dan kolaborasi tim secara real-time.
Fitur Microsoft Teams yang terintegrasi langsung dengan Windows 11 membantu meningkatkan produktivitas dan kolaborasi tim Anda. Dengan mengikuti panduan ini, Anda dapat memanfaatkan fitur-fitur ini dan memaksimalkan penggunaan Windows 11 di tempat kerja Anda.
4. Dynamic Refresh Rate
Fitur Dynamic Refresh Rate pada Windows 11 memungkinkan Anda untuk menyesuaikan kecepatan refresh monitor secara otomatis berdasarkan konten yang sedang ditampilkan. Agar dapat merasakan pengalaman visual yang lebih mulus, berikut adalah tips dan trik Windows 11 yang dapat Anda gunakan:
- Aktifkan fitur Dynamic Refresh Rate melalui Settings -> System -> Display -> Advanced display settings -> Display adapter properties -> Monitor -> Screen refresh rate.
- Pada opsi “Monitor Settings”, pilih “Screen refresh rate” dan atur kecepatan refresh yang sesuai.
- Jika Anda menggunakan laptop, pastikan untuk menjaga kesejajaran laptop dan pintu layarnya agar monitor tetap stabil saat digunakan.
- Gunakan kabel HDMI atau DisplayPort yang berkualitas baik untuk mendapatkan kualitas gambar yang lebih baik.
- Jika Anda seorang gamer, pastikan untuk memilih kecepatan refresh yang sesuai dengan game yang sedang dimainkan untuk mendapatkan pengalaman gaming yang lebih baik.
Dengan mengikuti tips dan trik Windows 11 di atas, Anda dapat memaksimalkan penggunaan fitur Dynamic Refresh Rate dan merasakan pengalaman visual yang lebih mulus dan responsif pada Windows 11.
5. Virtual Desktops dan Task View
Fitur Virtual Desktops dan Task View pada Windows 11 memungkinkan kami mengatur desktop yang berbeda dan menjelajahinya dengan mudah. Dengan fitur ini, kami dapat mengelompokkan tugas dan aplikasi pada desktop yang berbeda agar tidak bingung saat bekerja. Ketika desktop menjadi terlalu ramai, kami dapat dengan mudah beralih ke desktop lainnya dan memulai dari awal.
Cara mengaktifkan fitur ini adalah melalui Task View. Untuk membukanya, cukup klik tombol Task View pada taskbar. Di sana, Anda akan melihat desktop saat ini dan Anda dapat menambahkan desktop baru dengan mengklik tombol “+ New Desktop” di sudut kanan bawah layar.
Kami merekomendasikan untuk menjelajahi fitur ini dan menemukan cara yang tepat dalam mengatur desktop Anda agar menjadi lebih produktif.
6. WSL (Windows Subsystem for Linux)
Selain fitur-fitur tersembunyi yang telah kami sebutkan sebelumnya, ada satu lagi yang harus diketahui dalam Windows 11, yaitu Windows Subsystem for Linux (WSL). WSL memungkinkan Anda menjalankan aplikasi dan perintah Linux langsung di Windows, tanpa memerlukan instalasi sistem operasi Linux terpisah.
Untuk mengaktifkan fitur WSL, Anda perlu membuka menu “Turn Windows features on or off” di Control Panel dan mencentang opsi “Windows Subsystem for Linux”. Setelah itu, Anda perlu mengunduh dan menginstal distribusi Linux dari Microsoft Store, seperti Ubuntu atau Debian.
Setelah instalasi selesai, Anda dapat membuka terminal dan menjalankan perintah Linux seperti yang Anda lakukan di sistem operasi Linux asli. WSL juga memungkinkan Anda mengakses sistem file Linux secara langsung dari Windows dan melakukan proses pendukung Linux lainnya.
Dengan WSL, Anda dapat menikmati keuntungan dari sistem operasi Linux tanpa harus meninggalkan lingkungan Windows yang sudah Anda kenal. Misalnya, Anda dapat menggunakan WSL untuk mengembangkan dan menjalankan aplikasi web yang dibuat dengan framework Linux, seperti Ruby on Rails atau Node.js. Anda juga dapat memanfaatkan fitur-fitur Linux lainnya yang tidak tersedia di Windows, seperti pengelola paket APT.
Kami harap informasi tentang fitur-fitur tersembunyi Windows 11 yang kami berikan di ilmusolusi.com telah memberi Anda wawasan baru tentang potensi penuh sistem operasi terbaru dari Microsoft. Dari Snap Layouts hingga Microsoft Teams Integration, Windows 11 menawarkan banyak fitur menarik yang dapat membantu meningkatkan pengalaman pengguna dan produktivitas Anda.
Ringkasan
Dalam artikel ini, kami telah memperkenalkan Anda dengan 7 fitur tersembunyi Windows 11 yang mungkin belum Anda ketahui. Dari Snap Layouts dan Snap Groups yang membantu Anda mengatur jendela aplikasi dengan lebih efisien hingga fitur Desktop Virtualization yang memungkinkan Anda membuat mesin virtual di dalam Windows 11, Windows 11 menawarkan banyak fitur menarik yang dapat Anda eksplorasi.
Selain itu, fitur Microsoft Teams yang lebih serbaguna, Dynamic Refresh Rate yang dapat dioptimalkan, Virtual Desktops dan Task View yang memudahkan pengaturan tampilan desktop, serta fitur Windows Subsystem for Linux (WSL) yang memungkinkan Anda untuk menjalankan aplikasi dan perintah Linux langsung di Windows juga akan kami bahas.
Dengan memahami dan menggunakan fitur-fitur tersembunyi Windows 11 ini, Anda dapat meningkatkan pengalaman penggunaan Windows 11 dan meningkatkan produktivitas Anda. Jangan lupa kunjungi ilmusolusi.com untuk mengetahui lebih lanjut mengenai tutorial dan tips Windows 11.
FAQ
Q: Apa itu Windows 11?
A: Windows 11 adalah sistem operasi terbaru dari Microsoft yang dirilis pada tahun 2021. Ini merupakan pengembangan dari Windows 10 dengan tampilan dan fitur baru yang dirancang untuk meningkatkan pengalaman pengguna.
Q: Apa bedanya Windows 11 dengan Windows 10?
A: Windows 11 memiliki antarmuka pengguna yang lebih intuitif dan modern, serta fitur-fitur tambahan seperti Snap Layouts, Desktop Virtualization, dan integrasi Microsoft Teams yang lebih baik. Selain itu, Windows 11 juga memiliki peningkatan performa dan keamanan dibandingkan dengan Windows 10.
Q: Bagaimana cara mengupgrade ke Windows 11?
A: Untuk mengupgrade ke Windows 11, pastikan komputer Anda memenuhi persyaratan sistem yang dibutuhkan. Setelah itu, Anda dapat menggunakan aplikasi PC Health Check dari Microsoft untuk memeriksa kelayakan komputer Anda. Jika komputer Anda memenuhi syarat, Anda dapat menggunakan Windows Update untuk mengupgrade ke Windows 11.
Q: Apakah aplikasi Windows 10 kompatibel dengan Windows 11?
A: Sebagian besar aplikasi yang berjalan di Windows 10 juga dapat berjalan di Windows 11. Namun, ada beberapa perubahan pada arsitektur sistem yang dapat mempengaruhi kompatibilitas beberapa aplikasi. Sebelum melakukan upgrade, disarankan untuk memeriksa kecocokan aplikasi yang Anda gunakan dengan Windows 11.
Q: Apakah Windows 11 gratis?
A: Windows 11 gratis bagi pengguna Windows 10 yang memenuhi persyaratan sistem yang ditentukan. Namun, jika Anda tidak memenuhi persyaratan tersebut atau jika Anda ingin mengupgrade dari versi Windows yang lebih lama, Anda mungkin perlu membeli lisensi Windows 11.
Q: Apa fitur terbaik Windows 11?
A: Fitur-fitur terbaik Windows 11 meliputi Snap Layouts dan Snap Groups untuk pengaturan jendela yang efisien, Desktop Virtualization untuk menjalankan mesin virtual di dalam Windows 11, dan integrasi Microsoft Teams yang lebih serbaguna. Dynamic Refresh Rate dan Virtual Desktops juga merupakan fitur menarik yang dapat meningkatkan pengalaman pengguna.
Q: Bagaimana cara mengaktifkan Dark Mode di Windows 11?
A: Untuk mengaktifkan Dark Mode di Windows 11, buka Settings (Pengaturan), pilih Personalization (Personalisasi), kemudian pilih Appearance (Tampilan). Di sana Anda akan menemukan opsi untuk mengubah mode tampilan menjadi Dark Mode.
Isamu Akira
Hallo, nama saya Isamu Akira, seorang penulis di Ilmusolusi.com. Saya memiliki minat yang besar terhadap ilmu pengetahuan dan teknologi, dan senang berbagi pengetahuan serta pengalaman dengan orang lain melalui tulisan. Terima kasih sudah berkunjung, semoga tulisan-tulisan saya di Ilmusolusi.com dapat memberikan manfaat dan inspirasi bagi pembaca.
Isamu Akira
17 Jun 2024
Produktivitas adalah kunci kesuksesan, baik kamu seorang mahasiswa, profesional, atau siapa pun yang ingin bekerja lebih efisien. Dengan perkembangan teknologi, khususnya melalui Chrome, banyak ekstensi yang bisa membantu kita meningkatkan produktivitas. Dalam artikel ini, kita akan membahas “5 Chrome Extension Wajib untuk Tingkatkan Produktivitasmu!“ yang pastinya akan sangat berguna untukmu. Memanfaatkan ekstensi-ekstensi ini bisa menjadi …
Isamu Akira
07 Mei 2024
Cara Uninstal Aplikasi Microsoft Store di PC – Pengenalan Microsoft Store adalah salah satu perubahan terbesar untuk Windows dalam sejarah perkembangan mereka. Perubahan ini ditekankan oleh salah satu “upgrade” paling kontroversial yang pernah dilihat sistem operasi: menu Start Windows 8. Terserah bagaimana pendapat anda tentang aplikasi yang ada di Microsoft Store. Apakah anda menyukainya, membencinya, …
Isamu Akira
01 Apr 2024
Tools Upload Reels Massal Terjadwal: Solusi Canggih untuk Meningkatkan Kinerja Konten Anda di Facebook, Instagram, dan Youtube Dalam era digital yang semakin berkembang, konten video menjadi salah satu strategi pemasaran yang paling efektif untuk menjangkau audiens secara luas. Namun, mengelola dan mengunggah konten video secara massal dan terjadwal bisa menjadi tugas yang rumit dan memakan …
Isamu Akira
07 Mar 2024
Solusi Mudah Mengatasi error “File Not Found Check The File Name And Try Again” di Windows 10 – Windows 10 merupakan salah satu sistem operasi paling diminati di dunia berkat berbagai fitur yang ditawarkannya serta pembaruan yang terus menerus. Namun, terkadang Windows 10 juga dapat menjadi menyebalkan dengan kemunculan lag karena pembaruan atau kesalahan tiba-tiba. …
Isamu Akira
03 Jan 2024
Membuat Gambar Vector Online Cepat dengan Vectorizer AI: Tutorial Mudah untuk Semua Usia – Gambar vektor telah menjadi bagian integral dari dunia desain grafis, memberikan tampilan yang bersih dan tajam pada berbagai proyek. Namun, tidak semua orang memiliki keterampilan atau perangkat lunak untuk membuat gambar vektor secara tradisional. Untungnya, sekarang ada cara cepat dan mudah …
Isamu Akira
17 Des 2023
6 Cara Memaksa Keluar dari Aplikasi di Windows 11 – Pengguna Windows sering mengalami frustrasi ketika dihadapkan dengan program yang tidak responsif dan enggan untuk ditutup. Masalah ini dapat membuat sulit untuk menghentikan sebuah aplikasi atau program, bahkan ketika mencoba untuk melakukannya dengan mengklik tombol X. Untungnya, Windows 11, sejalan dengan versi sebelumnya, menawarkan berbagai …
03 Jul 2023 518 views
Adobe Illustrator adalah alat yang keren banget buat para desainer untuk menghidupkan imajinasi kreatif mereka. Nah, salah satu fitur keren di dalamnya adalah kemampuan untuk Rotate (memutar) Artboard, yang bisa bikin desain jadi lebih fleksibel. Nah, dalam artikel ini kita bakal bahas cara Rotate Artboard di Adobe Illustrator dengan langkah-langkah dan tips yang gampang dipahami. …
17 Jun 2024 67 views
Produktivitas adalah kunci kesuksesan, baik kamu seorang mahasiswa, profesional, atau siapa pun yang ingin bekerja lebih efisien. Dengan perkembangan teknologi, khususnya melalui Chrome, banyak ekstensi yang bisa membantu kita meningkatkan produktivitas. Dalam artikel ini, kita akan membahas “5 Chrome Extension Wajib untuk Tingkatkan Produktivitasmu!“ yang pastinya akan sangat berguna untukmu. Memanfaatkan ekstensi-ekstensi ini bisa menjadi …
22 Feb 2023 56 views
Cara Trace Gambar Otomatis Di Adobe Illustrator – Jika Agan sering bekerja dengan desain grafis, pasti sudah tidak asing dengan Adobe Illustrator. Salah satu fitur yang terdapat di dalamnya adalah Image Trace. Fitur ini memungkinkan Agan untuk mengubah gambar tangan atau gambar raster menjadi gambar vektor dengan mudah dan cepat. Tidak perlu lagi menjiplak gambar …
06 Apr 2023 51 views
Sebagai seorang pengguna komputer, Agan mungkin sudah sering mengalami masalah performa yang buruk atau bahkan crash pada sistem operasi. Salah satu penyebab umum dari masalah tersebut adalah driver VGA yang tidak kompatibel atau rusak. Oleh karena itu, uninstall driver VGA yang tidak lagi diperlukan atau yang sudah usang sangat penting untuk menjaga performa komputer Agan …
16 Jun 2022 50 views
Cara Mengatasi Teks Terbalik di Photoshop – Sebagai aplikasi editing gambar terbaik, Photoshop banyak digunakan oleh para desainer grafis atau bahkan siapa saja yang mau belajar desain. Ada banyak versi yang sudah tersedia, salah satunya Photoshop CS6. Namun, Photoshop CS6 pun memiliki masalah yang kerap kali terjadi saat digunakan. Salah satu masalah tersebut ialah penulisan …


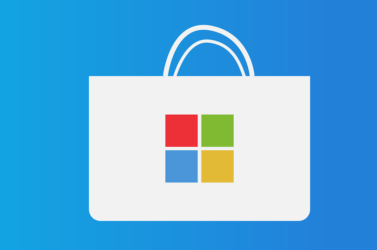

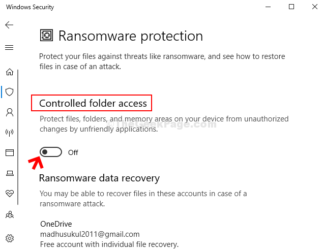

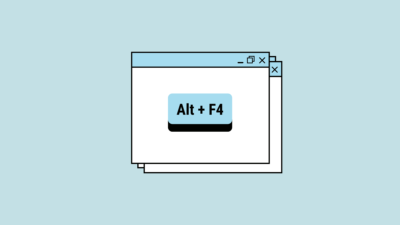




Comments are not available at the moment.