
Cara Menghapus Background di Photoshop
Cara Menghapus Background di Photoshop – Adobe Photoshop adalah sebuah software untuk editor grafis raster milik Adobe Inc. Software ini adalah standar untuk melakukan pengeditan grafis gambar. Adobe Photoshop banyak digunakan untuk keperluan pengeditan foto dan gambar, serta pembuatan efek. Salah satunya Photoshop dapat kamu gunakan untuk Menghapus Background pada foto kamu.
Melansir dari situs resminya, Adobe Photoshop atau (PS) adalah sebuah aplikasi yang bisa anda gunakan untuk pengeditan dan pengubahan komposisi gambar foto, hingga juga desain grafis.
Fungsi utama dari aplikasi adobe photoshop adalah untuk digunakan melakukan pengubahan dan manipulasi gambar, atau juga Melakukan aneka model pengkombinasian dari beberapa gambar ke dalam sebuah gambar yang baru.
Di smartphone Android, Photoshop menghadirkan dua bentuk aplikasi berbeda, yaitu aplikasi Adobe Photoshop Express dan juga aplikasi Adobe Photoshop Mix. Kedua aplikasi ini tidak kalah hebatnya dari software versi desktop-nya. Meskipun di Play Store, keduanya bukanlah satu-satunya aplikasi untuk edit gambar yang sangat direkomendasikan.
Cara Menghapus Background di Photoshop Terbaru
Salah satu kebutuhan dalam mengedit foto untuk berbagai keperluan adalah menghapus background dari sebuah foto. Cara ini sangat mudah jika anda melakukannya menggunakan aplikasi photoshop. Tidak hanya menghapus background, dengan menggunakan photoshop anda bisa juga mengisi kembali background tersebut menggunakan warna yang lain sesuai kebutuhan anda.
Penghapusan background foto sangat mudah jika anda lakukan menggunakan versi terbaru dari photoshop. Pada artikel ini akan dibahas mengenai cara menghapus background di photoshop cc terbaru, langkah-langkahnya yaitu:
1. Menyiapkan foto
- Siapkan foto yang akan anda edit.
- Bukalah aplikasi photoshop CC terbaru!.
- Klik menu file pada photoshop.
- Lalu pilih open.
- Berikutnya, pilihlah foto yang akan anda edit, atau bisa juga anda melakukan drag drop gambar foto tersebut langsung ke halaman photoshop.
- Buka dan juga carilah foto tersebut di file explorer.
- Klik lalu tekan foto yang anda pilih tersebut.
- Arahkan cursor anda langsung ke halaman photoshop.
2. Menghilangkan Kunci Pada Layer
Jika posisi lembar kerja photoshop anda masih dalam keadaan terkunci yang ditandai dengan adanya ikon gembok, maka anda tidak akan langsung dapat mengedit foto tersebut. Untuk membukanya, silahkan anda klik pada kolom layer tersebut lalu Klik icon gembok tersebut.
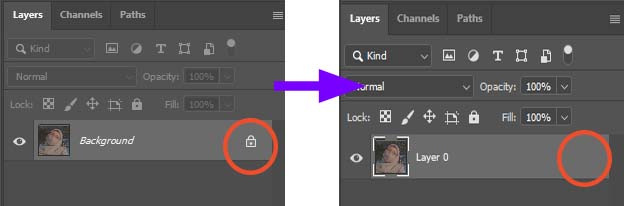
3. Menggunakan Menu Object Selection Tools
Menu ini terdapat pada bagian sebelah kiri halaman aplikasi photoshop anda, fitur yang satu ini berguna untuk memilih objek mana saja yang akan anda hapus dalam foto anda.
Dalam hal Ini ada beberapa langkah yang perlu anda lakukan, yaitu:
- Arahkan kursos ke icon Object Selection Tools yang berada pada panel tolls pada sisi kiri anda.
- Klik “Select Subject” yang berada pada sisi atas tool bar, setelah objek terseleksi ikuti langkah selanjutnya
- Klik “Icon Add a Mask” yang berada pada sisi kanan yang berada pada panel layer
- Maka background belakang akan langsung terhapus seperti dengan contoh dibawah.
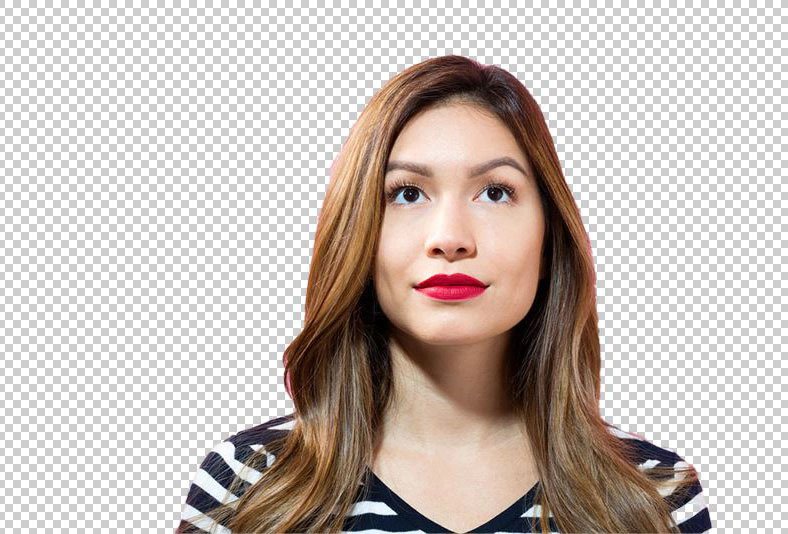
Anda perlu juga memastikan bahwa anda melakukan penghapusan background dari foto dengan sangat rapih, agar bagian gambar yang tetap ada tampilannya tetap rapih dan tidak rusak.
https://www.youtube.com/watch?v=4zT1EkfMSuc
Cara Menghapus Background Menggunakan Fitur Magic Eraser Tool
Meski cara ini terlihat mudah, namun anda akan membutuhkan ketelitian untuk bisa menghasilkan gambar editan yang rapih.
- Klik lah gambar penghapus yang ada pada sisi kiri beranda.
- Klik kanan lalu pilih magic eraser tool.
- Selanjutnya, klik pada background foto yang telah anda pilih sebelumnya.
- Anda makan melihat background tersebut terhapus dengan baik.
Cara Menyimpan Gambar Foto Hasil Editan
Jika sudah selesai menghapus background foto sesuai ke inginan kalian, sekarang saat nya menyimpan / save hasil editan kalian :
- Klik menu file pada halaman photoshop anda.
- Lalu pilih submenu save as.
- Berilah nama pada file tersebut, lalu ubah formatnya menjadi jpeg atau jika kalian edit background menjadi transparant save file dalam format PNG.
- Atur lah kualitas gambar foto dengan menggunakan kolom pengeditan yang tersedia.
- Pastikan bahwa anda mengatur quality gambar ke pilihan maksimal, agar hasil gambar foto editan anda hasilnya maksimal.
Isamu Akira
Hallo, nama saya Isamu Akira, seorang penulis di Ilmusolusi.com. Saya memiliki minat yang besar terhadap ilmu pengetahuan dan teknologi, dan senang berbagi pengetahuan serta pengalaman dengan orang lain melalui tulisan. Terima kasih sudah berkunjung, semoga tulisan-tulisan saya di Ilmusolusi.com dapat memberikan manfaat dan inspirasi bagi pembaca.
Isamu Akira
13 Feb 2023
Membuat Kenangan Pernikahan yang Indah dan Mempesona Sebelum memulai pernikahan, pasangan muda sering membuat sesi pre-wedding untuk menangkap momen romantis mereka sebelum hari yang sangat penting. Tapi, bagaimana jika beberapa foto yang diambil tidak sepenuhnya sempurna? Tenang saja, dengan kemampuan Edit Pre-Wedding Photos in Photoshop, kita bisa mengubah foto-foto tersebut menjadi karya seni yang indah …
Isamu Akira
23 Des 2022
Grading warna merupakan salah satu cara yang efektif untuk meningkatkan kualitas foto atau video. Dengan menggunakan software editing seperti Photoshop, kita bisa dengan mudah mengubah tonalitas, saturasi, dan kecerahan warna sesuai dengan yang kita inginkan. Namun, untuk mencapai hasil yang profesional, kita perlu memahami teknik-teknik grading warna yang tepat. Dalam tutorial ini, kita akan membahas …
Isamu Akira
13 Nov 2022
Cara Membuat Logo Di Photoshop – Logo adalah salah satu hal penting yang menjadi titik utama ingatan para konsumen pada sebuah produk barang maupun jasa. Dengan kata lain bahwa logo merupakan wajah produk yang menjadi pengenalnya di pasaran luas. 8 Langkah Cara Membuat Logo Di Photoshop Untuk Pemula Pada artikel ini ilmusolusi.com akan membahas mengenai …
Isamu Akira
07 Nov 2022
Anaglyph 3D adalah salah satu cara untuk menampilkan gambar 3D dengan menggunakan kacamata 3D yang terdiri dari dua lensa warna merah dan biru. Efek anaglyph 3D bisa dibuat dengan menggunakan software editing seperti Photoshop. Dalam tutorial ini, kita akan membahas cara membuat efek anaglyph 3D di Photoshop. Pertama, kita perlu memiliki dua gambar yang akan …
Isamu Akira
01 Nov 2022
Foto yang bersinar atau terang bisa memberikan kesan yang lebih fresh dan menyenangkan. Efek ini bisa dibuat dengan menggunakan software editing seperti Photoshop. Dalam tutorial ini, kita akan membahas cara membuat efek foto bersinar di Photoshop. Pertama, buka foto yang akan diberi efek bersinar di Photoshop. Kemudian, tambahkan Adjustment Layer Curves dengan cara mengklik icon …
Isamu Akira
21 Okt 2022
Efek foto glitch merupakan salah satu efek yang sedang populer saat ini. Efek ini bisa memberikan kesan yang futuristik dan unik pada foto. Untuk membuat efek foto glitch, kita bisa menggunakan software editing seperti Adobe Photoshop. Dalam tutorial ini, kita akan membahas cara membuat efek foto glitch keren di Adobe Photoshop. Pertama, buka foto yang …
03 Jul 2023 495 views
Adobe Illustrator adalah alat yang keren banget buat para desainer untuk menghidupkan imajinasi kreatif mereka. Nah, salah satu fitur keren di dalamnya adalah kemampuan untuk Rotate (memutar) Artboard, yang bisa bikin desain jadi lebih fleksibel. Nah, dalam artikel ini kita bakal bahas cara Rotate Artboard di Adobe Illustrator dengan langkah-langkah dan tips yang gampang dipahami. …
17 Jun 2024 67 views
Produktivitas adalah kunci kesuksesan, baik kamu seorang mahasiswa, profesional, atau siapa pun yang ingin bekerja lebih efisien. Dengan perkembangan teknologi, khususnya melalui Chrome, banyak ekstensi yang bisa membantu kita meningkatkan produktivitas. Dalam artikel ini, kita akan membahas “5 Chrome Extension Wajib untuk Tingkatkan Produktivitasmu!“ yang pastinya akan sangat berguna untukmu. Memanfaatkan ekstensi-ekstensi ini bisa menjadi …
22 Feb 2023 56 views
Cara Trace Gambar Otomatis Di Adobe Illustrator – Jika Agan sering bekerja dengan desain grafis, pasti sudah tidak asing dengan Adobe Illustrator. Salah satu fitur yang terdapat di dalamnya adalah Image Trace. Fitur ini memungkinkan Agan untuk mengubah gambar tangan atau gambar raster menjadi gambar vektor dengan mudah dan cepat. Tidak perlu lagi menjiplak gambar …
06 Apr 2023 50 views
Sebagai seorang pengguna komputer, Agan mungkin sudah sering mengalami masalah performa yang buruk atau bahkan crash pada sistem operasi. Salah satu penyebab umum dari masalah tersebut adalah driver VGA yang tidak kompatibel atau rusak. Oleh karena itu, uninstall driver VGA yang tidak lagi diperlukan atau yang sudah usang sangat penting untuk menjaga performa komputer Agan …
16 Jun 2022 50 views
Cara Mengatasi Teks Terbalik di Photoshop – Sebagai aplikasi editing gambar terbaik, Photoshop banyak digunakan oleh para desainer grafis atau bahkan siapa saja yang mau belajar desain. Ada banyak versi yang sudah tersedia, salah satunya Photoshop CS6. Namun, Photoshop CS6 pun memiliki masalah yang kerap kali terjadi saat digunakan. Salah satu masalah tersebut ialah penulisan …


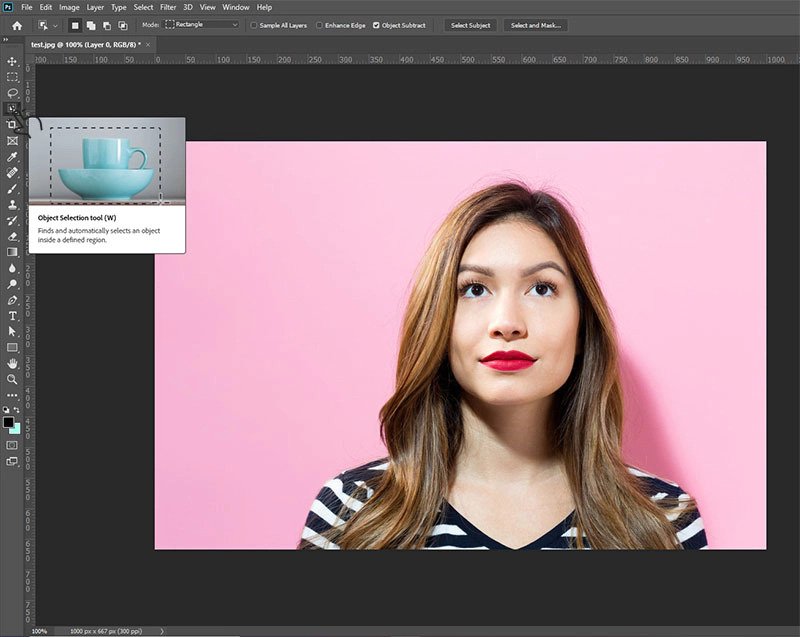
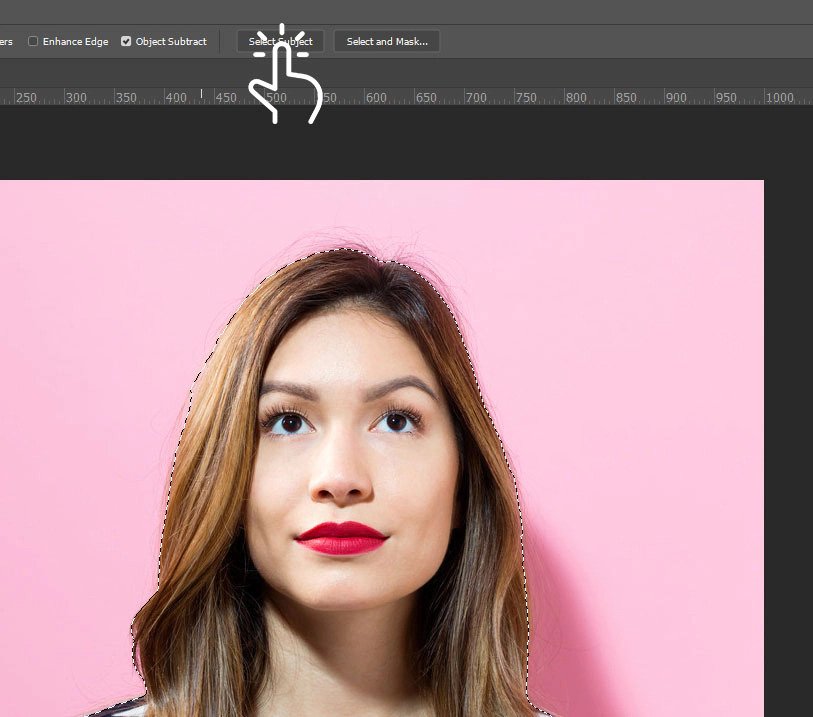
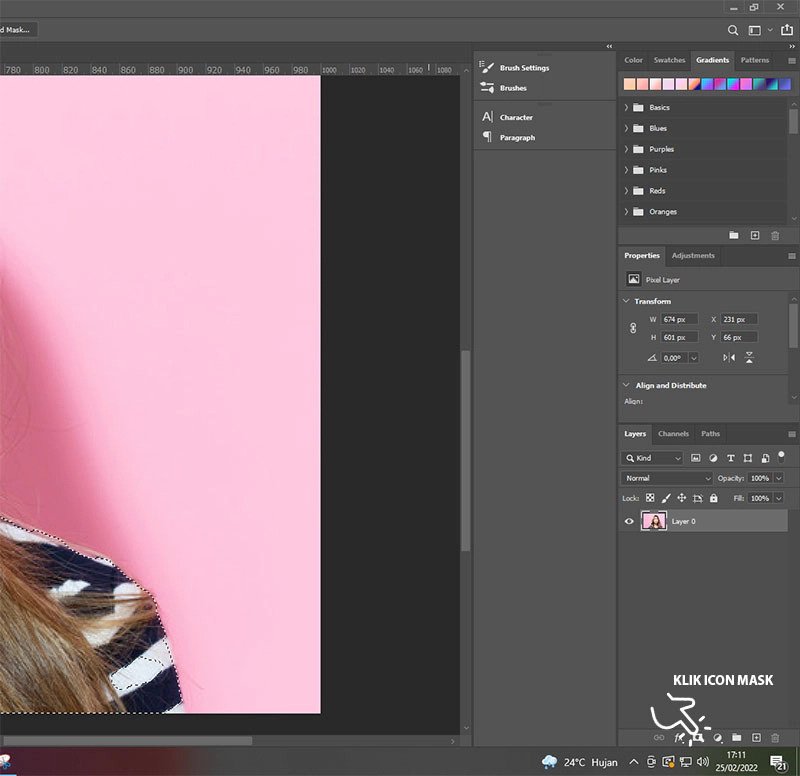


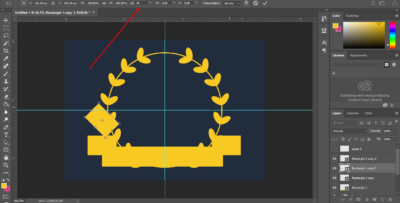








Comments are not available at the moment.