- TechnologyMemahami RAM Dual Channel Dan Single Channel
- WebsitePengertian Content Placement dan Manfaatnya
- WebsiteApa Itu Shared Hosting? Pengertian, Kelebihan, dan Cara Memilih
- TechnologySolusi Mudah Mengatasi error “File Not Found Check The File Name And Try Again” di Windows 10
- TechnologyCara Mudah Membuat Akun TikTok Baru di HP yang Sama
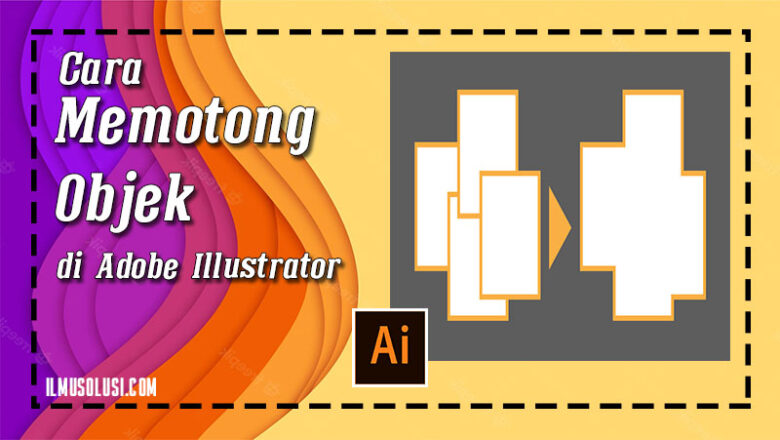
Cara Memotong Objek di Adobe Illustrator
Adobe Ilustrator memang dikenal sebagai software yang cocok untuk membuat berbagai desain grafis, seperti logo, poster, cover buku, dll. Namun untuk bisa memuat desain, ada banyak teknik yang wajib dipelajari, salah satunya cara memotong objek di Adobe Illustrator. Ada beberapa cara memotong objek yang bisa dipakai. Berikut ini rincian teknik memotongnya:
4 Cara Memotong Objek di Adobe Illustrator yang Sangat Mudah
1. Cara Memotong Objek di Adobe Illustrator Menggunakan Clipping Mask
Adobe Illustrator mempunyai banyak cara untuk memotong objek. Tetapi, cara ini bisa dilakukan jika sudah memasang atau mengupdate Adobe Illustrator ke versi 2017 atau diatasnya.
Cara menggunakan Clipping Mask yaitu pertama buka terlebih dahulu software Adobe Illustratornya. Klik FILE pada menubar, lalu pilih New. Layar proyek yang memuat lembaran putih akan terbuka. Sesudah itu, masukkan saja gambar yang ingin dipotong.
Gambar itu bisa dimasukkan dengan cara drag & drop. Tetapi, bisa juga dengan klik FILE, pilih PLACE, dan pilih gambar, sesudah itu PLACE lagi. Jika gambar sudah masuk di lembar kerja, Pilih SHAPE, dan pilih bentuk yang ingin dipotong seperti segitiga, bulat telur, lingkaran, dll.
Klik ulang gambar, dan sesudah itu pilih selection tool. Lalu klik object di menubar, pilih clipping mask. Atur sudut potongan, dan jika sudah yakin, klik make. Maka gambar itu sudah terpotong sesuai keinginan.
Untuk lebih jelasnya kamu bisa menonton video dibawah ini:
2. Cara Memotong Objek dengan Cropping Tool
Teknik memotong gambar juga bisa menggunakan Cropping Tool. Klik selection tool, dan pilih crop image. Cara memotong objek di Adobe Illustrator dengan Cropping Tool yaitu masukkan gambar seperti cara sebelumnya. Sesudah itu, klik gambar yang ingin dipotong, dan pilih selection tool.
Muncul pilihan crop image di bagian atas gambar. Klik tersebut. Tetapi jika tidak ada pilihan crop-nya, maka klik window di menubar, dan pilih properties, lalu pilh crop image. Atur bagian yang ingin dipotong, jika sudah,maka klik ok. Dan gambar itu sudah terpotong.
Untuk lebih jelasnya kamu bisa menonton video dibawah ini:
3. Cara Memotong Menggunakan Pathfinder
Cara mudah untuk memotong gambar bisa juga dengan tool Pathfinder. Cara pertama yang harus dilakukan yaitu masukkan gambarnya. Bisa juga menggunakan gambar shape yang sudah disediakan di Adobe Illustrator.
Untuk bisa memotongnya, harus membuat garis pemisah yang dinamakan stroke. Letakkan garis tersebut sesuai dengan gambar yang ingin dipisahkan. Jika sudah, lalu klik window, dan pilih pathfinder, lalu klik pathfinder lagi.
Setelah itu akan muncul 2 pilihan yaitu divide, trim, dan merger. Jika ingin memotong, maka pilih divide atau trim. Tetapi jika ingin menyatukannya lagi, maka pilih merger. Jika hanya ingin memotong, maka pilh divide. Sesudah itu klik oke, maka Gambar sudah terpotong.
4. Cara Memotong Menggunakan Shape Modes
Teknik memotong gambar juga bisa menggunakan Shape Modes. Saat menggunakan teknik ini, hampir sama dengan cara pathfinder. Masukkan gambar atau buat bentuk sendiri dengan menggunakan shape.
Baca Juga: Aplikasi Android Terpopuler Sepanjang 2022
Sesudah itu pilih selection tool. Pilih window yang ada di menubar. Lalu klik pathfinder,kemudian pilih shape modes. Sama seperti pathfiner, shape modes juga mempunyai banyak pilihan. Ada 5 pilihan yang bisa digunakan yaitu unite, minus front, intersect, exclude, dan expand.
Dan itulah beberapa cara memotong objek di Adobe Illustrator yang bisa dipraktekkan. Teknik memotong ini tidak sulit untuk dipraktekkan. Jadi, coba saja dipraktekkan sehingga tercipta potongan gambar yang menarik dan sesuai keperluan pengguna.
Isamu Akira
Hallo, nama saya Isamu Akira, seorang penulis di Ilmusolusi.com. Saya memiliki minat yang besar terhadap ilmu pengetahuan dan teknologi, dan senang berbagi pengetahuan serta pengalaman dengan orang lain melalui tulisan. Terima kasih sudah berkunjung, semoga tulisan-tulisan saya di Ilmusolusi.com dapat memberikan manfaat dan inspirasi bagi pembaca.
Isamu Akira
12 Jul 2023
Cara Membuat Brush Custom di Adobe Illustrator – Brush Custom adalah salah satu fitur yang sangat berguna dalam Adobe Illustrator yang memungkinkan Agan untuk menciptakan efek unik dan menambahkan sentuhan kreatif dalam desain grafis Agan. Dengan menggunakan brush Custom, Agan dapat menciptakan berbagai jenis efek seperti garis-garis yang mengalir, tekstur alami, atau bahkan brush khusus …
Isamu Akira
03 Jul 2023
Adobe Illustrator adalah alat yang keren banget buat para desainer untuk menghidupkan imajinasi kreatif mereka. Nah, salah satu fitur keren di dalamnya adalah kemampuan untuk Rotate (memutar) Artboard, yang bisa bikin desain jadi lebih fleksibel. Nah, dalam artikel ini kita bakal bahas cara Rotate Artboard di Adobe Illustrator dengan langkah-langkah dan tips yang gampang dipahami. …
Isamu Akira
22 Mar 2023
Menggambar rambut di Adobe Illustrator merupakan salah satu teknik yang sering digunakan dalam pembuatan desain grafis, terutama untuk ilustrasi karakter. Ada beberapa cara untuk menggambar rambut vektor di Adobe Illustrator, dan pada artikel ini, saya akan membahas dua cara yang umum digunakan, yaitu menggunakan brushes dan trace rambut dari gambar. Jika Agan ingin menggambar rambut …
Isamu Akira
22 Feb 2023
Cara Trace Gambar Otomatis Di Adobe Illustrator – Jika Agan sering bekerja dengan desain grafis, pasti sudah tidak asing dengan Adobe Illustrator. Salah satu fitur yang terdapat di dalamnya adalah Image Trace. Fitur ini memungkinkan Agan untuk mengubah gambar tangan atau gambar raster menjadi gambar vektor dengan mudah dan cepat. Tidak perlu lagi menjiplak gambar …
Isamu Akira
20 Feb 2023
Cara Rasterize Text di Adobe Illustrator – Adobe Illustrator adalah program desain grafis yang sangat populer dan sering digunakan oleh para desainer grafis profesional maupun amatir. Dalam Adobe Illustrator, Agan dapat membuat objek vektor yang dapat diedit dengan mudah dan diubah ukurannya tanpa mengalami penurunan kualitas. Namun, ada kalanya Agan perlu mengubah objek vektor menjadi …
Isamu Akira
26 Des 2022
Mirror pada Adobe Illustrator – Sebenarnya pembahasan ini sudah pernah saya buat di artikel : Cara Menggambar Mirror di Adobe Illustrator, namun ini hanya versi cara lain buat agan jika ingin menggambar dengan mirror tool di Adobe illustrator. Pada Adobe Illustrator, mirror tool merupakan salah satu fitur yang dapat membantu kita dalam proses desain. Dengan …
03 Jul 2023 495 views
Adobe Illustrator adalah alat yang keren banget buat para desainer untuk menghidupkan imajinasi kreatif mereka. Nah, salah satu fitur keren di dalamnya adalah kemampuan untuk Rotate (memutar) Artboard, yang bisa bikin desain jadi lebih fleksibel. Nah, dalam artikel ini kita bakal bahas cara Rotate Artboard di Adobe Illustrator dengan langkah-langkah dan tips yang gampang dipahami. …
17 Jun 2024 66 views
Produktivitas adalah kunci kesuksesan, baik kamu seorang mahasiswa, profesional, atau siapa pun yang ingin bekerja lebih efisien. Dengan perkembangan teknologi, khususnya melalui Chrome, banyak ekstensi yang bisa membantu kita meningkatkan produktivitas. Dalam artikel ini, kita akan membahas “5 Chrome Extension Wajib untuk Tingkatkan Produktivitasmu!“ yang pastinya akan sangat berguna untukmu. Memanfaatkan ekstensi-ekstensi ini bisa menjadi …
22 Feb 2023 55 views
Cara Trace Gambar Otomatis Di Adobe Illustrator – Jika Agan sering bekerja dengan desain grafis, pasti sudah tidak asing dengan Adobe Illustrator. Salah satu fitur yang terdapat di dalamnya adalah Image Trace. Fitur ini memungkinkan Agan untuk mengubah gambar tangan atau gambar raster menjadi gambar vektor dengan mudah dan cepat. Tidak perlu lagi menjiplak gambar …
16 Jun 2022 50 views
Cara Mengatasi Teks Terbalik di Photoshop – Sebagai aplikasi editing gambar terbaik, Photoshop banyak digunakan oleh para desainer grafis atau bahkan siapa saja yang mau belajar desain. Ada banyak versi yang sudah tersedia, salah satunya Photoshop CS6. Namun, Photoshop CS6 pun memiliki masalah yang kerap kali terjadi saat digunakan. Salah satu masalah tersebut ialah penulisan …
06 Apr 2023 49 views
Sebagai seorang pengguna komputer, Agan mungkin sudah sering mengalami masalah performa yang buruk atau bahkan crash pada sistem operasi. Salah satu penyebab umum dari masalah tersebut adalah driver VGA yang tidak kompatibel atau rusak. Oleh karena itu, uninstall driver VGA yang tidak lagi diperlukan atau yang sudah usang sangat penting untuk menjaga performa komputer Agan …





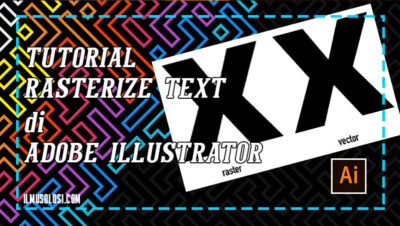
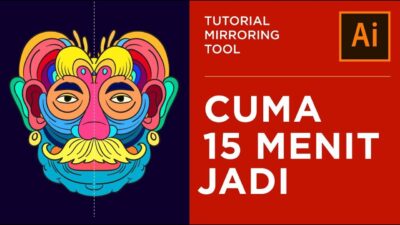



Comments are not available at the moment.