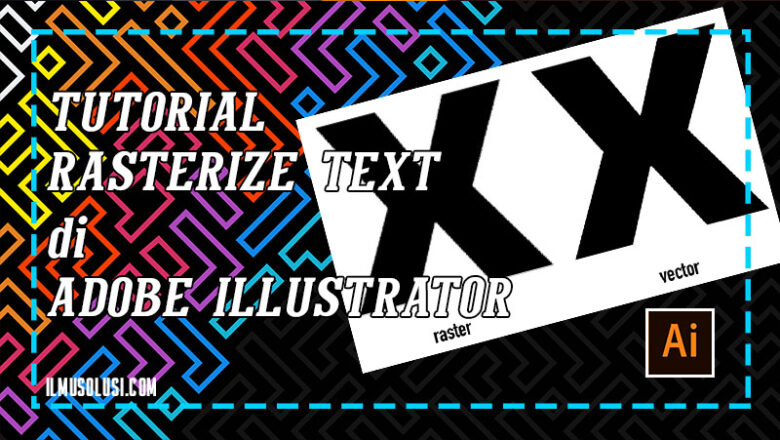
Cara Rasterize Text di Adobe Illustrator
Cara Rasterize Text di Adobe Illustrator – Adobe Illustrator adalah program desain grafis yang sangat populer dan sering digunakan oleh para desainer grafis profesional maupun amatir. Dalam Adobe Illustrator, Agan dapat membuat objek vektor yang dapat diedit dengan mudah dan diubah ukurannya tanpa mengalami penurunan kualitas. Namun, ada kalanya Agan perlu mengubah objek vektor menjadi gambar raster agar sesuai dengan kebutuhan desain tertentu.
Salah satu cara untuk mengubah objek vektor menjadi gambar raster adalah dengan melakukan Rasterize. Rasterize adalah proses mengonversi objek vektor menjadi gambar bitmap yang terdiri dari Pixel-Pixel. Gambar raster umumnya dalam format JPEG atau PNG, dan sangat baik digunakan untuk software pengeditan berbasis Pixel seperti Photoshop.
Namun, ada beberapa hal yang perlu diperhatikan ketika Agan melakukan Rasterize pada Text di Adobe Illustrator. Seperti yang telah disebutkan sebelumnya, Text dianggap sebagai objek dalam Adobe Illustrator sehingga saat Agan melakukan Rasterize, opsi tersebut tidak terdapat pada menu Teks melainkan pada menu Objek. Selain itu, sebaiknya membuat salinan dari Text vektor karena setelah di-Rasterize, Text tidak dapat lagi diedit.
Jadi, jika Agan ingin mengubah Text vektor menjadi gambar raster, Agan perlu melakukan Rasterize pada Text. Dalam artikel ini, kami akan membahas cara melakukan Rasterize Text di Adobe Illustrator beserta opsi yang tersedia untuk mengatur resolusi, mode warna, dan anti-aliasing. Setelah menguasai teknik Rasterize pada Text, Agan dapat membuat gambar raster dengan mudah dan cepat sesuai dengan kebutuhan desain Agan.
Setelah memahami perbedaan antara gambar raster dan vector, berikut ini cara mudah merasterisasi teks di Adobe Illustrator. Ikuti langkah-langkah berikut!
Catatan: gambar yang digunakan dalam contoh ini berasal dari versi Adobe Illustrator untuk Mac. Tampilan di versi Windows atau versi lainnya mungkin sedikit berbeda.
Cara Rasterize Text di Adobe Illustrator
Langkah 1: Pilih Type Tool (Shortcut Keyboard T) dari toolbar dan Add Text ke dokumen Illustrator Anda.
Langkah 2: Pilih Text, pergi ke menu atas, dan pilih Object > Rasterize.
Akan muncul jendela dengan beberapa Rasterize Options. Anda dapat memilih mode warna, resolusi, latar belakang, dan opsi Anti-aliasing.
Langkah 3: Pilih opsi Type-Optimized (Hinted) sebagai opsi Anti-aliasing karena Agan sedang melakukan rasterisasi teks. Untuk opsi lain, terserah pada Anda. 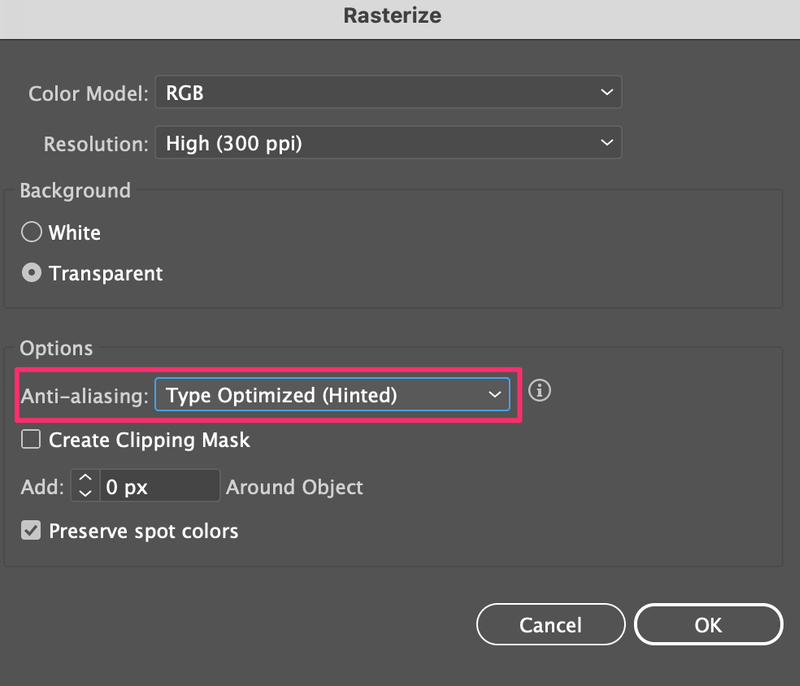
Contohnya, jika Agan mencetak gambar, sebaiknya gunakan mode CMYK. Saya selalu memilih resolusi tertinggi karena gambar raster kehilangan kualitas saat diubah ukurannya.
Tips: Resolusi terbaik untuk mencetak adalah 300 PPI, sedangkan untuk dilihat di layar, 72 PPI sudah cukup.
Jika Agan ingin menggunakan gambar teks raster ini pada desain, menyimpannya dengan latar belakang transparan lebih baik karena dapat cocok dengan warna karya seni lainnya.
Langkah 4: Klik OK setelah memilih opsi dan teks akan di-rasterize.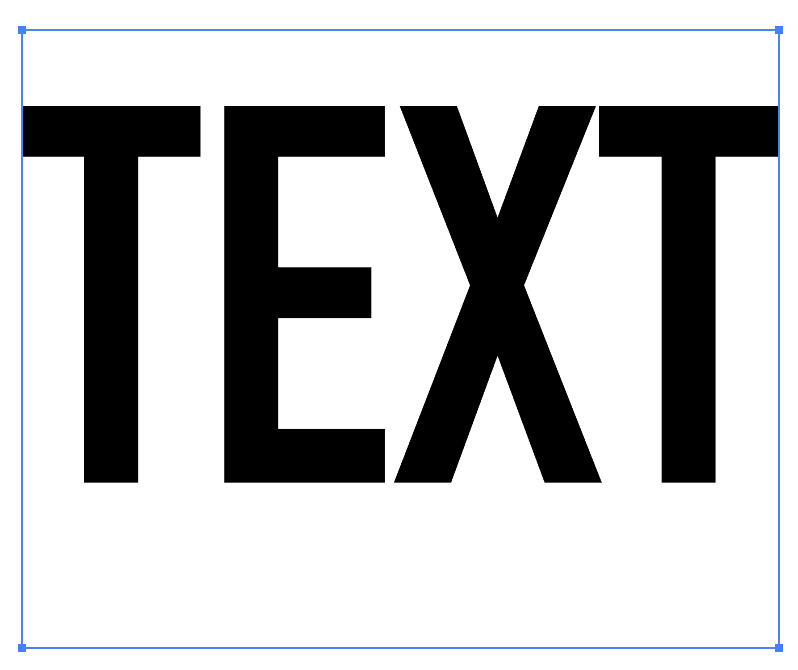
Catatan: Agan tidak dapat mengedit teks yang telah dirasterisasi karena pada dasarnya, ia menjadi gambar piksel (raster).
Sekarang Agan dapat menyimpannya sebagai file png untuk digunakan di masa depan jika Agan ingin.
Video Cara Rasterize Text di Adobe Illustrator
Jika Agan mengalami kesulitan dalam memahami tutorial tentang cara rasterize text di Adobe Illustrator, jangan khawatir! Kamu bisa menonton video tutorial di bawah untuk lebih memudahkan pemahaman Agan. Dalam video tersebut, Agan akan disajikan langkah-langkah yang jelas dan detail sehingga Agan bisa mengikuti dengan mudah.
Kesimpulan
Adobe Illustrator memiliki fitur rasterisasi teks yang sangat berguna untuk membuat desain grafis yang lebih kompleks dengan menggunakan teks sebagai elemen desain. Rasterisasi teks adalah proses mengubah teks menjadi gambar vektor yang kemudian dapat diubah menjadi gambar raster. Untuk melakukan rasterisasi teks di Adobe Illustrator, pengguna hanya perlu memilih teks yang ingin diubah, kemudian klik kanan pada teks dan pilih opsi “Create Outlines“. Setelah itu, untuk mengubah teks menjadi gambar raster, pilih teks yang sudah diubah menjadi vektor dan pilih opsi “Rasterize” pada menu “Object“.
Proses rasterisasi teks di Adobe Illustrator sangat mudah dilakukan dan dapat disesuaikan sesuai kebutuhan pengguna. Pengguna dapat mengatur pengaturan rasterisasi seperti resolusi, kualitas, dan tipe file yang diinginkan. Dengan rasterisasi teks, teks yang semula hanya dapat diubah font dan warnanya, kini dapat diubah bentuk dan dipakai sebagai elemen desain yang lebih kompleks. Dengan begitu, Adobe Illustrator memberikan kemudahan bagi para desainer grafis untuk menghasilkan desain yang lebih kreatif dan menarik.
Isamu Akira
Hallo, nama saya Isamu Akira, seorang penulis di Ilmusolusi.com. Saya memiliki minat yang besar terhadap ilmu pengetahuan dan teknologi, dan senang berbagi pengetahuan serta pengalaman dengan orang lain melalui tulisan. Terima kasih sudah berkunjung, semoga tulisan-tulisan saya di Ilmusolusi.com dapat memberikan manfaat dan inspirasi bagi pembaca.
Isamu Akira
12 Jul 2023
Cara Membuat Brush Custom di Adobe Illustrator – Brush Custom adalah salah satu fitur yang sangat berguna dalam Adobe Illustrator yang memungkinkan Agan untuk menciptakan efek unik dan menambahkan sentuhan kreatif dalam desain grafis Agan. Dengan menggunakan brush Custom, Agan dapat menciptakan berbagai jenis efek seperti garis-garis yang mengalir, tekstur alami, atau bahkan brush khusus …
Isamu Akira
03 Jul 2023
Adobe Illustrator adalah alat yang keren banget buat para desainer untuk menghidupkan imajinasi kreatif mereka. Nah, salah satu fitur keren di dalamnya adalah kemampuan untuk Rotate (memutar) Artboard, yang bisa bikin desain jadi lebih fleksibel. Nah, dalam artikel ini kita bakal bahas cara Rotate Artboard di Adobe Illustrator dengan langkah-langkah dan tips yang gampang dipahami. …
Isamu Akira
22 Mar 2023
Menggambar rambut di Adobe Illustrator merupakan salah satu teknik yang sering digunakan dalam pembuatan desain grafis, terutama untuk ilustrasi karakter. Ada beberapa cara untuk menggambar rambut vektor di Adobe Illustrator, dan pada artikel ini, saya akan membahas dua cara yang umum digunakan, yaitu menggunakan brushes dan trace rambut dari gambar. Jika Agan ingin menggambar rambut …
Isamu Akira
22 Feb 2023
Cara Trace Gambar Otomatis Di Adobe Illustrator – Jika Agan sering bekerja dengan desain grafis, pasti sudah tidak asing dengan Adobe Illustrator. Salah satu fitur yang terdapat di dalamnya adalah Image Trace. Fitur ini memungkinkan Agan untuk mengubah gambar tangan atau gambar raster menjadi gambar vektor dengan mudah dan cepat. Tidak perlu lagi menjiplak gambar …
Isamu Akira
26 Des 2022
Mirror pada Adobe Illustrator – Sebenarnya pembahasan ini sudah pernah saya buat di artikel : Cara Menggambar Mirror di Adobe Illustrator, namun ini hanya versi cara lain buat agan jika ingin menggambar dengan mirror tool di Adobe illustrator. Pada Adobe Illustrator, mirror tool merupakan salah satu fitur yang dapat membantu kita dalam proses desain. Dengan …
Isamu Akira
12 Nov 2022
Cara Membuat Rulers Default Permanen di Adobe Illustrator – Adobe illustrator merupakan salah satu aplikasi yang sangat banyak digunakan oleh para professional dan para pegiat desain grafis. Dengan menggunakan aplikasi yang satu ini, terdapat sangat banyak kemudahan yang akan anda peroleh melalui sajian berbagai fitur canggih yang ada di dalamnya. Meskipun demikian, khusus untuk para …
03 Jul 2023 495 views
Adobe Illustrator adalah alat yang keren banget buat para desainer untuk menghidupkan imajinasi kreatif mereka. Nah, salah satu fitur keren di dalamnya adalah kemampuan untuk Rotate (memutar) Artboard, yang bisa bikin desain jadi lebih fleksibel. Nah, dalam artikel ini kita bakal bahas cara Rotate Artboard di Adobe Illustrator dengan langkah-langkah dan tips yang gampang dipahami. …
17 Jun 2024 66 views
Produktivitas adalah kunci kesuksesan, baik kamu seorang mahasiswa, profesional, atau siapa pun yang ingin bekerja lebih efisien. Dengan perkembangan teknologi, khususnya melalui Chrome, banyak ekstensi yang bisa membantu kita meningkatkan produktivitas. Dalam artikel ini, kita akan membahas “5 Chrome Extension Wajib untuk Tingkatkan Produktivitasmu!“ yang pastinya akan sangat berguna untukmu. Memanfaatkan ekstensi-ekstensi ini bisa menjadi …
22 Feb 2023 55 views
Cara Trace Gambar Otomatis Di Adobe Illustrator – Jika Agan sering bekerja dengan desain grafis, pasti sudah tidak asing dengan Adobe Illustrator. Salah satu fitur yang terdapat di dalamnya adalah Image Trace. Fitur ini memungkinkan Agan untuk mengubah gambar tangan atau gambar raster menjadi gambar vektor dengan mudah dan cepat. Tidak perlu lagi menjiplak gambar …
16 Jun 2022 50 views
Cara Mengatasi Teks Terbalik di Photoshop – Sebagai aplikasi editing gambar terbaik, Photoshop banyak digunakan oleh para desainer grafis atau bahkan siapa saja yang mau belajar desain. Ada banyak versi yang sudah tersedia, salah satunya Photoshop CS6. Namun, Photoshop CS6 pun memiliki masalah yang kerap kali terjadi saat digunakan. Salah satu masalah tersebut ialah penulisan …
06 Apr 2023 49 views
Sebagai seorang pengguna komputer, Agan mungkin sudah sering mengalami masalah performa yang buruk atau bahkan crash pada sistem operasi. Salah satu penyebab umum dari masalah tersebut adalah driver VGA yang tidak kompatibel atau rusak. Oleh karena itu, uninstall driver VGA yang tidak lagi diperlukan atau yang sudah usang sangat penting untuk menjaga performa komputer Agan …

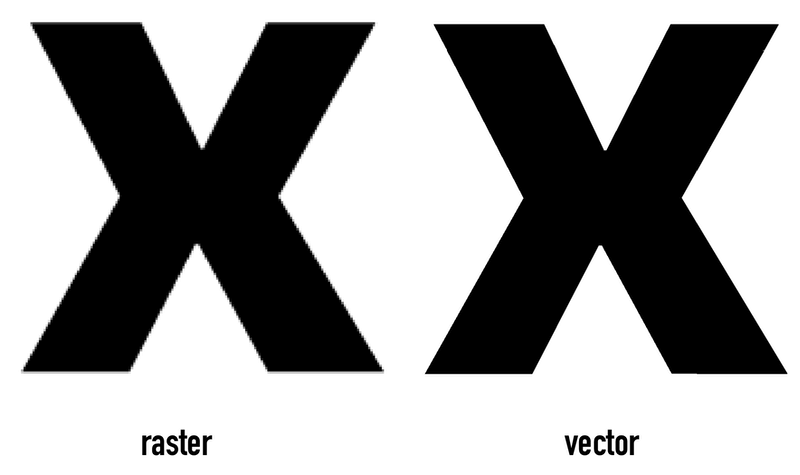
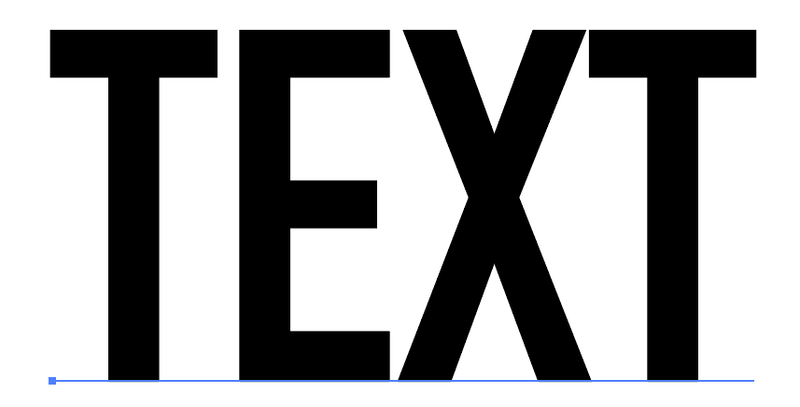
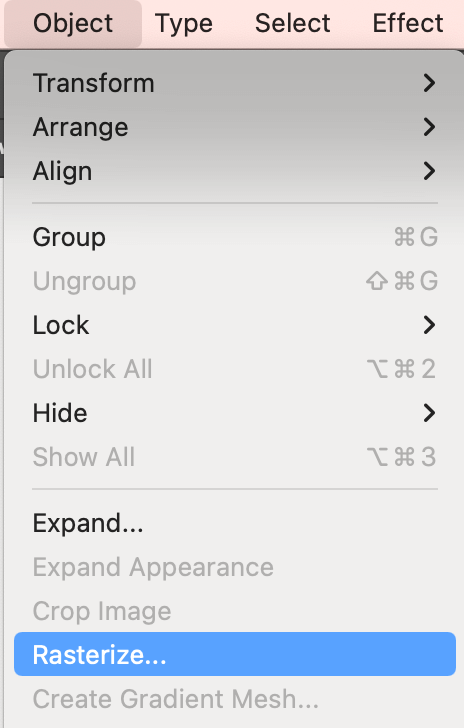




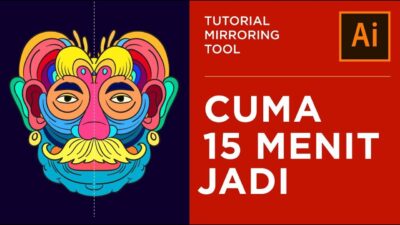




Comments are not available at the moment.